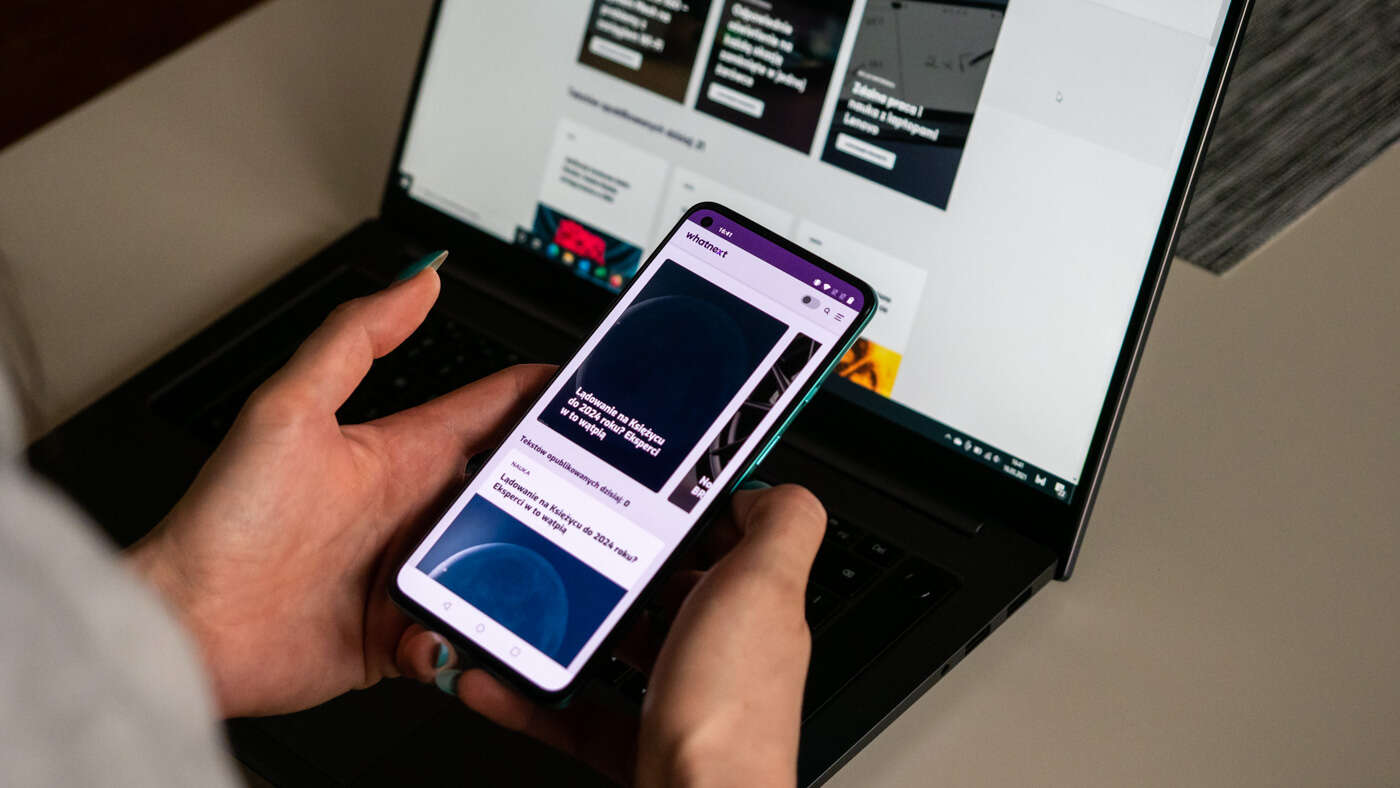W naszym artykule pokażemy różne metody odinstalowywania aplikacji na MacBooku. Pokażemy Ci również, jak usunąć preferencje i pamięć podręczną aplikacji, a także zapisane w niej dane. Więc jeśli jesteś gotowy, aby pozbyć się niektórych niechcianych aplikacji, przejdź do dalszej części tekstu!
Jak odinstalować aplikacje na MacBooku?
Jeśli jesteś posiadaczem MacBooka, prawdopodobnie masz na komputerze wiele aplikacji, których już nie używasz. Być może pobrałeś je w nagłej potrzebie, a potem tak naprawdę korzystałeś z nich jedynie przez krótki czas. W takiej sytuacji mamy dla Ciebie dobrą wiadomość: odinstalowanie aplikacji na MacBooku jest w rzeczywistości dość łatwe.
Aby odinstalować aplikację za pomocą Launchpada, po prostu przytrzymaj jej ikonę do momentu, aż wszystkie inne ikony zaczną drgać lub migać. Gdy tak się stanie kliknij „x” wyświetlany w lewym górnym rogu ikony aplikacji. Zostaniesz wówczas poproszony o potwierdzenie decyzji o usunięciu aplikacji; gdy to zrobisz, zostanie odinstalowana z Twojego MacBooka.
Użyj dezinstalatora, który jest instalowany wraz z aplikacją
Wiele aplikacji ma własne dezinstalatory, które można znaleźć w tym samym folderze, co sama aplikacja. Aby użyć dezinstalatora aplikacji, po prostu kliknij go dwukrotnie i postępuj zgodnie z instrukcjami. Po zakończeniu procesu aplikacja zostanie odinstalowana z komputera MacBook.
Użyj dedykowanej aplikacji do instalacji
Dostępnych jest wiele aplikacji zewnętrznych, których można użyć do odinstalowania aplikacji z MacBooka. Dzięki nim możliwa jest praca w trybie „drag and drop”, co nie powinno stanowić problemu dla przeciętnego użytkownika. Te aplikacje oferują różne funkcje czyszczenia Macbooka, w tym między innymi odinstalowywanie aplikacji.
Jak usunąć zapisane dane aplikacji?
Odinstalowanie aplikacji na MacBooku nie powoduje automatycznego usunięcia zapisanych danych aplikacji. Te obejmują wszelkie pliki utworzone przez program i przechowywane na dysku twardym, takie jak dokumenty firmowe, pliki multimedialne czy rejestry systemowe. Aby całkowicie usunąć aplikację z systemu, musisz usunąć także te zapisane dane.
Co możesz zrobić, aby odinstalowywać aplikacje całkowicie? Istnieje kilka różnych sposobów lokalizowania i usuwania zapisanych danych. Pierwszym jest użycie Findera – jest to wbudowana aplikacja służąca do wyszukiwania aplikacji systemowych. Otwórz nowe okno Findera i wybierz „Idź do folderu” z menu Idź. W wyświetlonym oknie wpisz „~/Library/Application Support”. Spowoduje to przejście do folderu, w którym przechowywane są wszystkie zapisane dane aplikacji. Znajdź folder aplikacji, którą chcesz usunąć, i przeciągnij go do kosza.
Innym sposobem zlokalizowania i usunięcia zapisanych danych aplikacji jest skorzystanie z terminala. Otwórz odpowiednie okno, a następnie wpisz „defaults delete”. Spowoduje to wyświetlenie listy wszystkich plików powiązanych z aplikacją, w tym jej preferencji i plików pamięci podręcznej. Znajdź plik, który chcesz usunąć i wpisz jego ścieżkę obok polecenia „defaults delete”. Na przykład, jeśli chcesz usunąć plik preferencji aplikacji, wpisz „defaults delete com..plist”.
Po zlokalizowaniu i usunięciu zapisanych danych aplikacji możesz przystąpić do jej odinstalowania, korzystając z jednej z wyżej wymienionych metod.
Odinstalowanie aplikacji z Macbooka
Podsumowując, odinstalowanie aplikacji znajdujących się na MacBooku to prosty proces, który można wykonać na kilka różnych sposobów. Użyj Launchpada, własnego dezinstalatora aplikacji lub aplikacji innej firmy, aby usunąć niechciane aplikacje. Last but not least, nie zapomnij usunąć preferencji i pamięci podręcznej aplikacji przed całkowitym usunięciem jej z komputera.
Artykuł zewnętrzny.