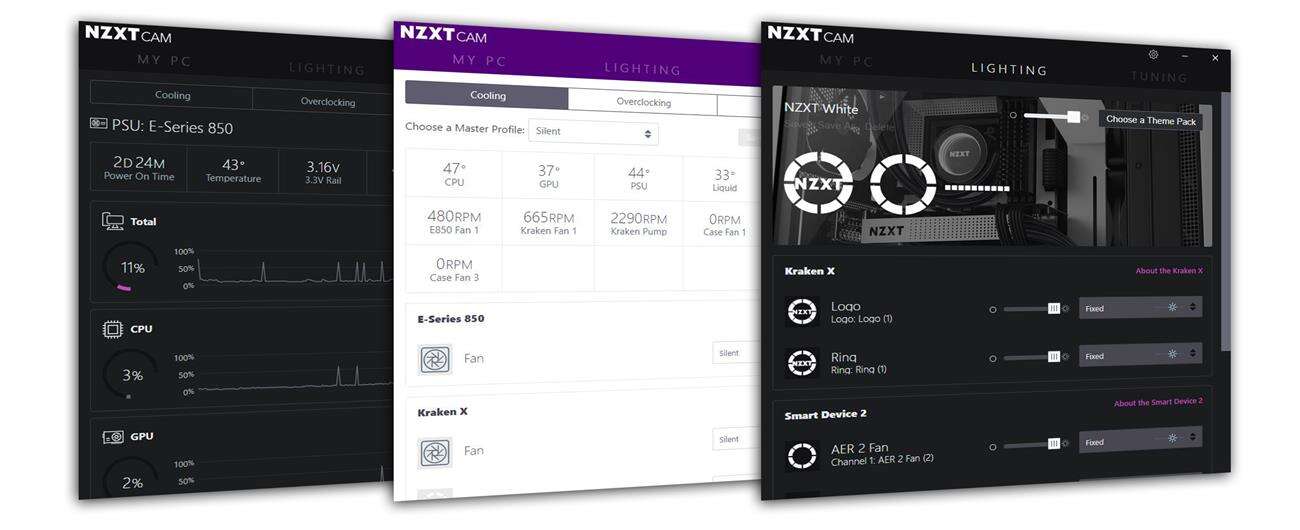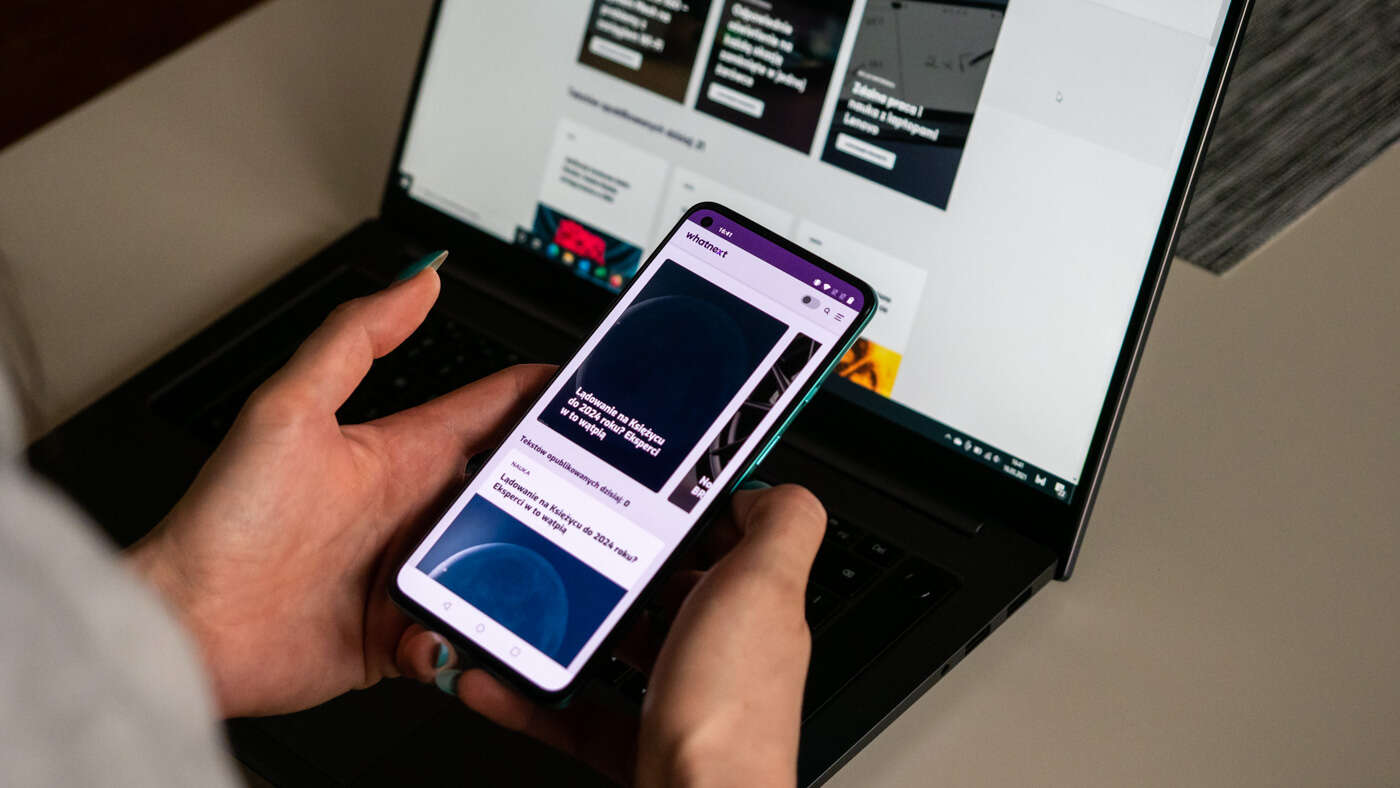NZXT CAM to oprogramowanie niezbędne do sterowanie sprzętem NZXT. Co dokładnie umożliwia nam software?
NZXT CAM przetestowałem wraz z obudową NAXT H700i. Oczywiście z oprogramowaniem można też sparować AiO czy nawet zasilacz, co daje nowe możliwości sterowania. Jeśli chcecie dokładnie wiedzieć co umożliwia oprogramowanie NZXT to warto zapoznać się z tym tekstem.
Na początek uwaga. NZXT CAM dostępny jest tylko pod systemy Windows. Jeśli macie Linuxa to musicie poszukać oprogramowania stworzonego przez fanów. Niestety nie wiem czemu NZXT o tych systemach nie pomyślało, co jest moim zdaniem sporą wadą. Niestety np. AiO mają problemy bez tego oprogramowania, więc tak naprawdę kupując sprzęt NZXT jesteście zmuszani do jego instalacji.
Do oprogramowania możecie zalogować się jako gość albo założyć konto. Ja skorzystałem z tej pierwszej opcji. NZXT CAM nie oferuje też języka polskiego, więc musicie zdecydować się na inny, najpewniej będzie to angielski.
Zakładka My PC

Zacznijmy od pierwszej zakładki – Monitoring. Mamy tutaj możliwość monitorowania pracy podzespołów. Pokazana jest temperatura procesora, karty graficznej, ich taktowania, praca wentylatorów czy obciążenie. Nie zabrakło też obciążenia pamięci RAM, dysku czy działania sieci.

W kolejnej zakładce jest specyfikacja komputera. Po kliknięcia na dany podzespół możecie znaleźć więcej informacji na jego temat. Działa to jednak tak sobie. W testowanym komputerze w momencie wykonywania screena miałem tylko jedną kartę sieciową, a oprogramowanie pokazuje jeszcze WiFi.

W zakładce Games możecie zboczyć w jakie gry graliście w wybranym czasie. Jak sami widzicie na wykorzystanym sprzęcie żadna gra ostatnio nie była odpalana. Takie statystyki są po prostu ciekawostką – jeśli lubicie dane to z pewnością często będziecie tutaj zaglądali.
Zakładka Lightning
Tutaj możecie sterować podświetleniem. Jeśli macie kontroler z większą ilością kanałów to w Smart Device będziecie widzieli więcej opcji. Także więcej opcji pojawi się, jeśli podłączycie dodatkowe urządzenia, np. AiO. Wtedy każdym z nich będziecie mogli osobno sterować. Generalnie na samej górze macie opcję Choose a Theme Pack, gdzie łatwo wybierzecie odpowiednie podświetlenie. Wartym uwagi jest tutaj możliwość ustawienia RGB w zależności od temperatury procesora, karty graficznej, FPS czy głośności. Po prawej od tego przycisku macie suwak, gdzie możecie dowolnie zmieniać jasność RGB.
Samym podświetleniem możecie sterować też przyciskiem i suwakiem obok danego urządzenia RGB. Możecie więc wszystko zsynchronizować albo ustawić, żeby dane urządzenie całkowicie inaczej działało. Ilość opcji jest niczym nie ograniczana i możecie ustawić cokolwiek chcecie.
Zakładka Tuning
Ta zakładka jest tak naprawdę najważniejsza. W Cooling mamy możliwość sterowania wszystkimi kanałami wentylatorów. Pamiętajcie też, że pod jeden kanał może być podłączonych kilka śmigieł. Dla wszystkich kanałów możecie wybrać jeden profil – Silent, Performance lub Fixed. Klikając na nazwę kanału zobaczycie krzywą obrotów. Możecie też inny profil wybrać dla każdego kanału – jest tutaj też custom, który umożliwia ręczne dopasowanie krzywej pracy śmigieł. Co więcej dla danego kanału możecie zmienić zależność temperatury – jest wybór pomiędzy CPU a GPU. Stworzone profile możecie dowolnie zapisywać. Opcji sterowania jest więc naprawdę wiele. Warto też tutaj zwrócić uwagę na Case Noise. Kontrolery mają wbudowany czujnik głośności, który pozwala na lepsze dostosowanie obrotów wentylatorów. Dzięki temu skutecznie ustawicie choćby własną krzywą obrotów. Często np.: AiO od NZXT mają dziwne predefiniowane krzywe i warto samemu przysiąść i to pozmieniać tak, aby pod obciążeniem nie było zbyt głośno.

W kolejnej zakładce Overclocking możecie szybko podkręcić kartę graficzną. Widoczne jest tutaj taktowanie rdzenia i pamięci oraz są suwaki do szybkiej zmiany parametrów. Stworzony profil ponownie możecie szybko zapisać.

W zakładce Power możecie zobaczyć dane dotyczące zasilacza, jeśli jest on także odpowiednio podłączony do płyty głównej. W moim przypadku nie miałem już kompatybilnego sprzętu, stąd nic tutaj nie ma.
Ustawienia
Pozostały wiec tylko ustawienia. Tutaj zmienicie język, włączycie tryb ciemny czy ustawicie jak mają wyświetlać się temperatury. Poza tym znajdziecie dane dotyczące konta czy aktualizacje. Z ciekawych funkcji muszę wspomnieć o nakładce do gier, która wyświetla najważniejsze parametry. Biorąc pod uwagę także możliwości podkręcania GPU NZXT CAM może Wam zastąpić np: MSI Afterburner, o ile nie korzystacie z jeszcze bardziej zaawansowanych funkcji.
Podsumowanie
Mam nadzieję, że po tym tekście NZXT CAM nie będzie stanowił dla Was tajemnicy. Oprogramowanie jest naprawdę funkcjonalne w szczególności, jeśli macie sprzęt od NZXT z podświetleniem, jak i wentylatory. Świetnie sprawdza się ono także w przypadku AiO, nie tylko w przypadku obudowy. Wtedy też w zakładce Tuning -> Cooling pojawia się prędkość pompy, którą również można sterować. NZXT cały czas pracuje nad CAM i poprawia jego stabilność. Kiedyś rzeczywiście miałem problemy z NZXT CAM, natomiast od pewnego czasu każdy nowy sprzęt działa bez uwag.
Jeśli macie jakieś pytania dotyczące funkcji czy ustawień śmiało piszcie w komentarzach – postaram Wam się pomóc.