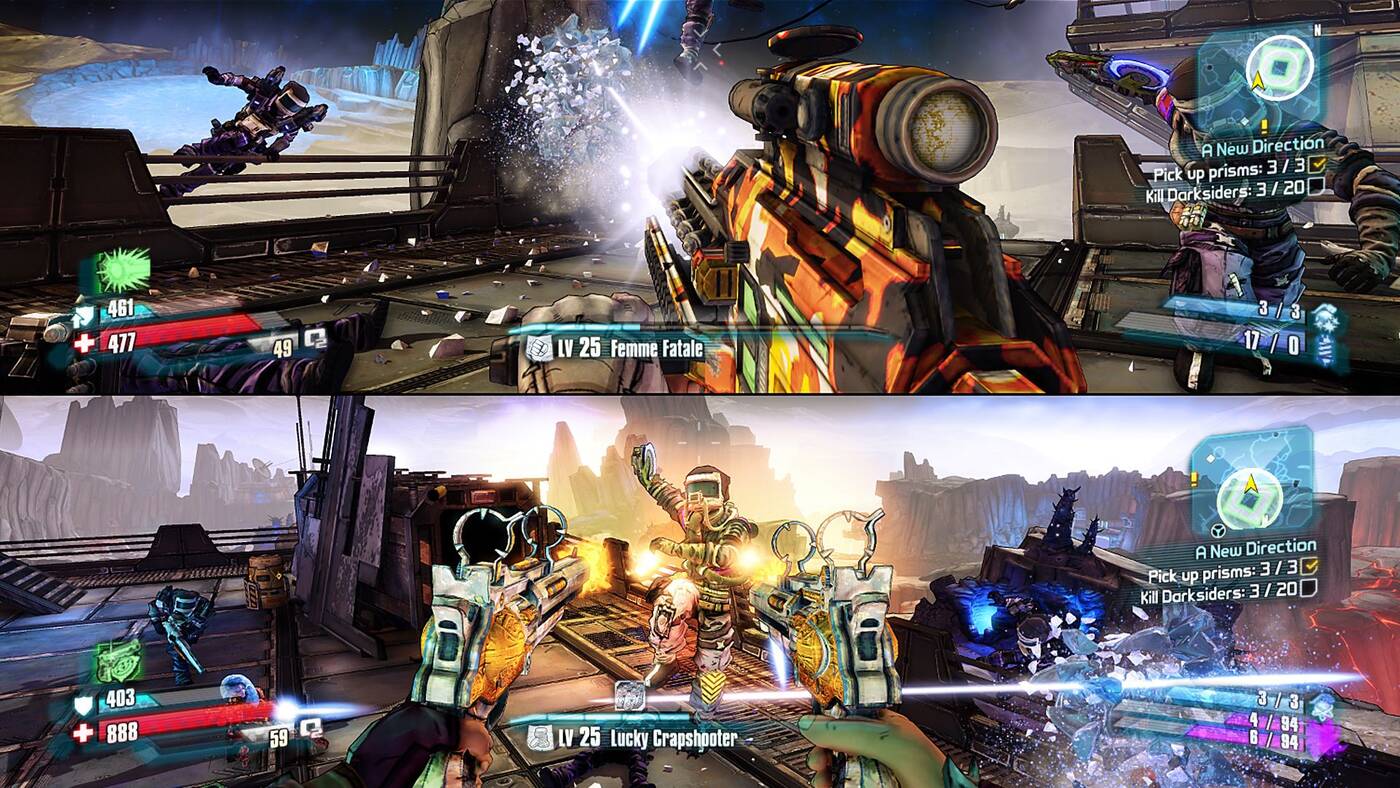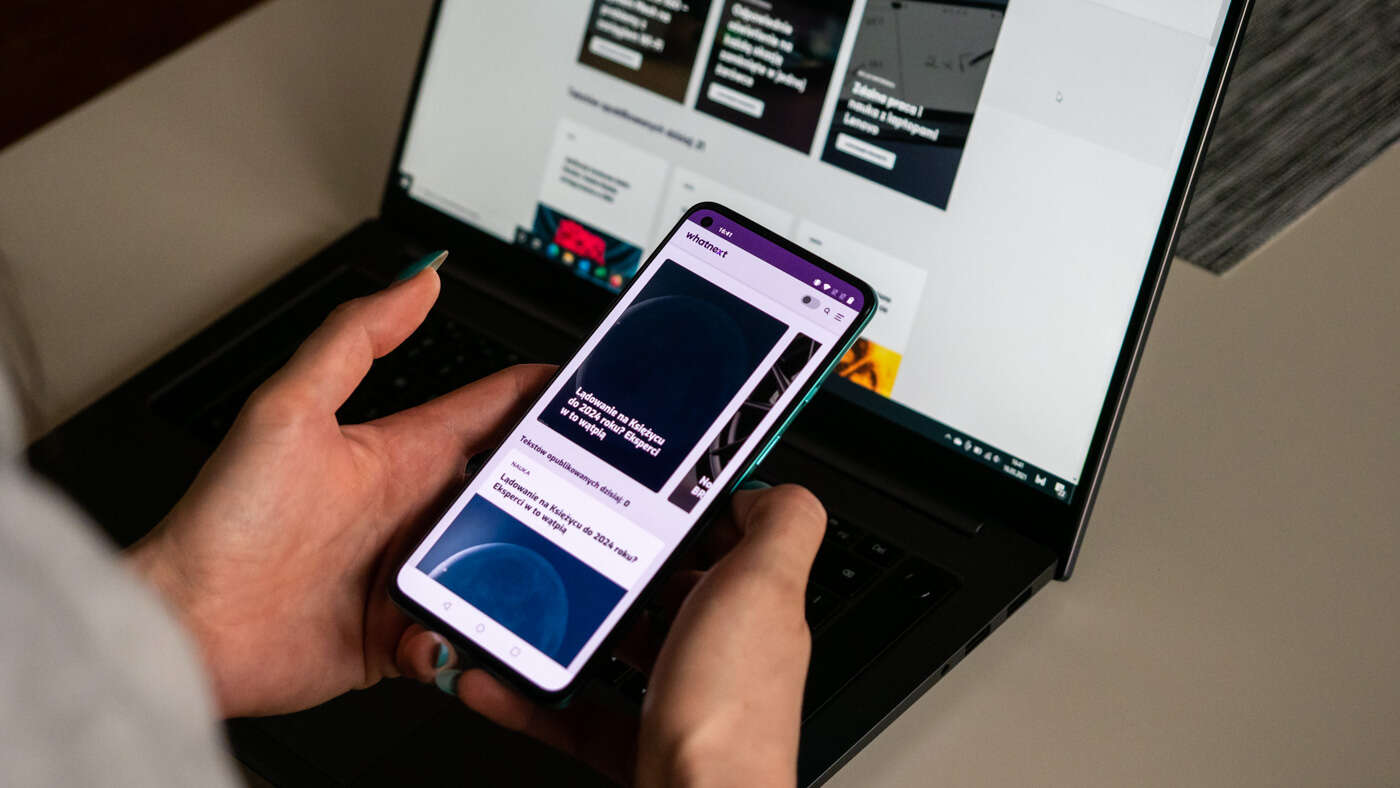Żyjemy w dziwnych czasach, jeśli idzie o kooperację, a zwłaszcza tryb split-screen w grach. Jak tu jednak rozwiązać problem, kiedy mamy ochotę pograć z kimś na jednym komputerze, choć gra tego nie umożliwia? Wbrew pozorom, to łatwe!
Ostatnio natknąłem się na niemały problem znalezienia dobrej i stosunkowo prostej strzelanki do wspólnej gry. Interesowała mnie zabawa w jednym pokoju i na jednym sprzęcie, żeby nie musieć martwić się o przenoszenie całego stanowiska z jednego miejsca na drugie.
Innymi słowy, szukałem FPSa z trybem kooperacyjnym i opcją split screena. Wynik? Tylko dwie produkcje – Star Wars Battlefront 2 oraz Gears of War 4, więc nie byłem zbyt zachwycony.
Na szczęście podczas poszukiwań natknąłem się na pomysł grania w serię Borderlands na split-screenie, ale znam ją na wylot i to sprawiło, że zaciekawiłem się tematem. Powód? Ta seria zwyczajnie nie wspiera takiego trybu na komputerze. Na konsoli? Owszem, ale pececiarze niestety muszą obejść się smakiem z myśl o takiej kooperacji… chyba że nieco się postarają.
Kooperacja na jednym komputerze bez split screena
Tak właśnie wpadłem na oprogramowanie Universal Split Screen 1.2.0, które pozwala na odseparowanie od siebie sygnałów z klawiatur, myszek i kontrolerów od siebie. Tyle zapewne wystarczy Wam do tego, żeby zorientować się do czego zmierzam. Ta prosta aplikacja po prostu umożliwia nam granie na jednym komputerze w dwie, lub więcej gier, ale to dopiero początek przygody.

Obecnie ten program oficjalnie umożliwia kooperacyjny split-screen w Minecraft, całej serii Borderlands, Don’t Starve Together, Left 4 Dead 2, Counter Strike: Global Offensive, Team Fortress 2, Garry’s Mod, Terraria, Stardew Valley, Nuclear Throne, Prison Architect, Starbound, Half-life, Sven Co-op, Factorio i Endless Space. To oznacza mniej więcej tyle, że z opcji wczytacie stosowne ustawienia, a w całym procesie ustawienia gry poprowadzi Was poradnik na tej stronie.
Sam swoją przygodę z tym oprogramowaniem przedstawię na bazie gry Borderlands 2. Pierwsze, co musicie zrobić, to wyłączyć nakładkę Steama w opcjach tej dokładnie gry (w przypadku wersji właśnie na platformę Valve) i w opcjach gry ustawić włączanie w oknie aby później dać nura w pliki gry i odnaleźć aplikację Borderlands 2. Ją powielacie (tworzycie skróty) tyle razy, ilu graczy chcecie ugościć (u mnie była to gra w parze).
To jednak nie koniec, bo następnie czeka na Was zabawa we właściwościach tychże skrótów w okienku „Element docelowy”, gdzie u Gracz1 ląduje taka wiązanka:
„C:\SteamLibrary\steamapps\common\Borderlands 2\Binaries\Win32\Borderlands2.exe” -NoLauncher -AlwaysFocus -WindowPosX=0 -WindowPosY=0 -ResX=2560 -ResY=1440
A u Gracz2 taka:
„C:\SteamLibrary\steamapps\common\Borderlands 2\Binaries\Win32\Borderlands2.exe” -NoLauncher -AlwaysFocus -SaveDataId=2 -WindowPosX=0 -WindowPosY=0 -ResX=1920 -ResY=1080
Oczywiście zwróćcie proszę uwagę na samą ścieżkę aplikacji – ta będzie inna u Was i tak naprawdę wklepana z automatu, więc jedyne co będziecie musieli zrobić, to wrzucić ją w cudzysłów i dokleić pogrubione opcje uruchamiania. Warto zwrócić szczególną uwagę na ReX oraz ResY – to parametry odpowiadające za to, jak wielkie okienko przyjmie gra. U mnie ląduje na dwóch monitorach, ale jeśli posługujecie się jednym, po prostu dzielicie ResY na dwa (w przypadku Full HD ustawiacie ResY=500 w obu przypadkach). Tyle z ustawiania.
Teraz nadchodzi czas na włączenie obu instancji gier na raz, a od siebie sugeruję umieszczenie ich na szybkim dysku SSD. Czekamy na to, aż się załadują i po ustawieniu ich wedle uznania, zabieramy się za aplikację Universal Split Screen. Uruchamiamy ją, przechodzimy do zakładki Options i z listy wybieramy Borderlands 2 (działa też przy innych odsłonach). Po kliknięciu przycisku Load przenosimy się do gry i kombinacją alt+tab wybieramy jedno okienko.

Jako że aplikacja pozostaje „na wierzchu”, po wybraniu okienka gry klikamy Set Mouse oraz piszemy cokolwiek na klawiaturze i po przeniesieniu się na drugie okienko (również alt+tab) powtarzamy to samo, ale na drugiej parze peryferiów. Jeśli w grę wchodzą kontrolery/jeden kontroler, wystarczy wybrać dowolny, ale różny indeks kontrolerów.

Tyle wystarczy. Klikamy Start split screen w prawym dolnym rogu, zapamiętujemy jakim przyciskiem możemy dezaktywować tryb i po potwierdzeniu aplikacji tyle razy, ile instancji włączymy, zaczynamy zabawę. Proste? Niekoniecznie, bo czasem ta sama procedura uruchamiania gry nie działa, co wymaga uruchomienia komputera ponownie, a zabawa przy użyciu tego sposobu okazjonalnie sprawia problemy w sterowaniu. Jednak można grać, a to najważniejsze.
Domowy split-screen na PC jest łatwy!
Jako że producenci ostatnio nie są skorzy zapewniać nam opcji zabawy w kooperacji i split-screenie, uważam, że to świetne rozwiązanie, aby pokazać im środkowy palec. Umówmy się bowiem – braki tego trybu nie są spowodowane tylko mniejszym zainteresowaniem, ale też chęcią zarobku, bo zamiast jednej kopii gry, każdy gracz musi zapewnić sobie własną.

Jedyne problemy w takich sposobach ograniczają się do stosunkowo długiego przygotowywania sesji oraz zapewnienia sobie odpowiednio mocnego sprzętu. Pomijam przy tym kwestie posiadania kilku kontrolerów, czy zestawów klawiatura+mysz i mam na myśli komputer per se.
Musicie pamiętać, że to nie zwyczajny split-screen, który pochłonie Wam tyle zasobów sprzętowych, co sama gra, a tak naprawdę znacznie, znacznie więcej, bo uruchamiacie przecież tytuł kilka razy. Najbardziej w kość dostaje procesor, a karta graficzna wtedy, kiedy decydujecie się na granie na kilku monitorach. W razie problemów z wydajnością sugeruje więc obniżenie ustawień graficznych.
Warto też zaznaczyć, że wymieniona przeze mnie aplikacja nie jest jedyna, ale uznałem ją za najprostszą, jako przykładową. Wśród pozostałych warto wymienić także nieco bardziej zaawansowanego Nucles Co-Op na GitHubie, który wspiera znacznie więcej gier.