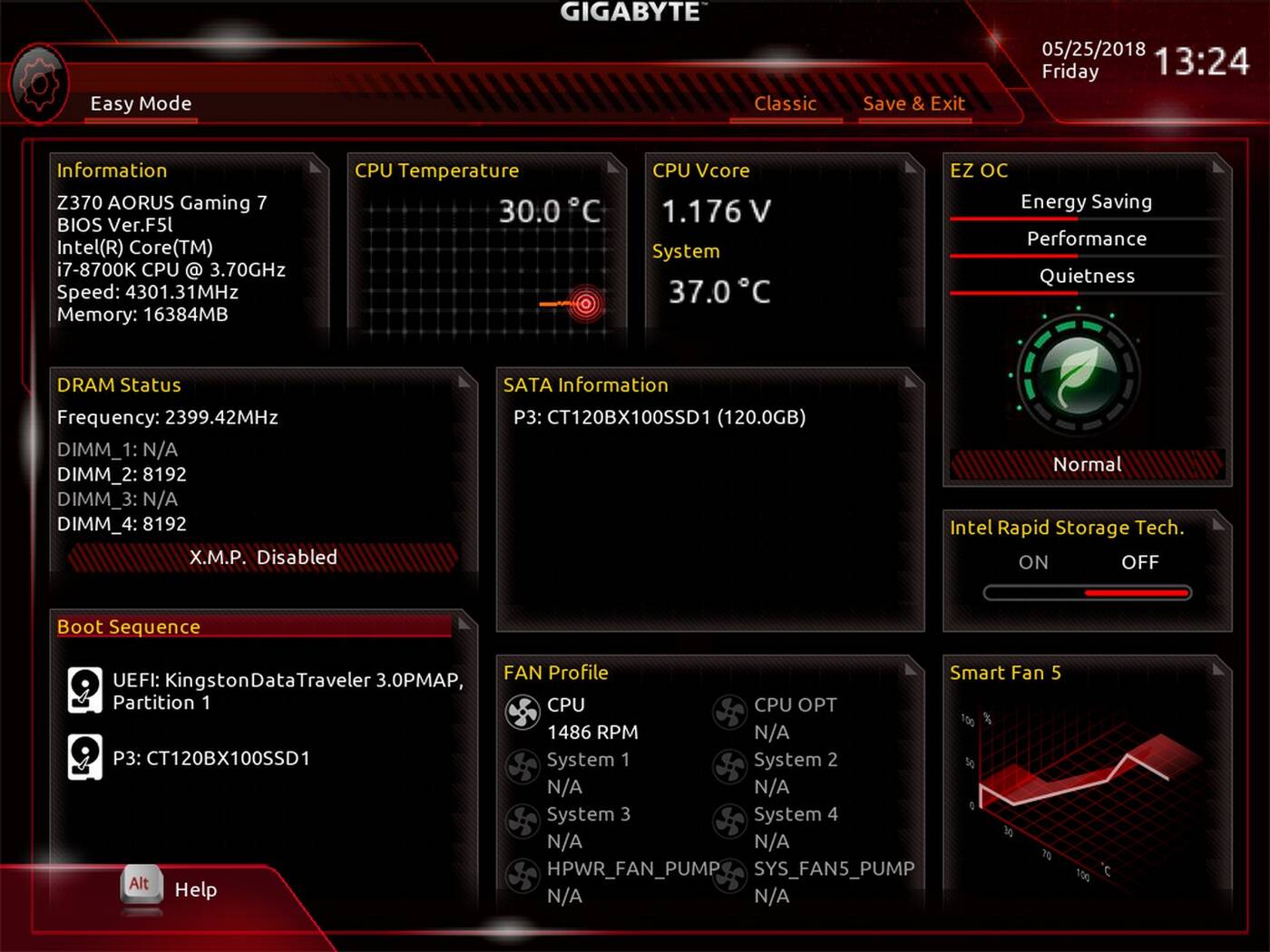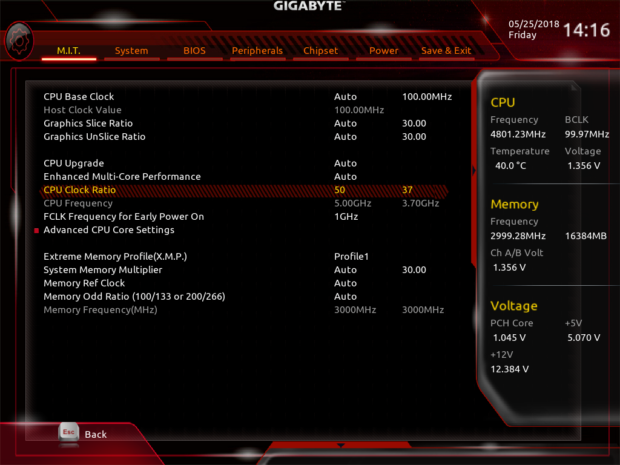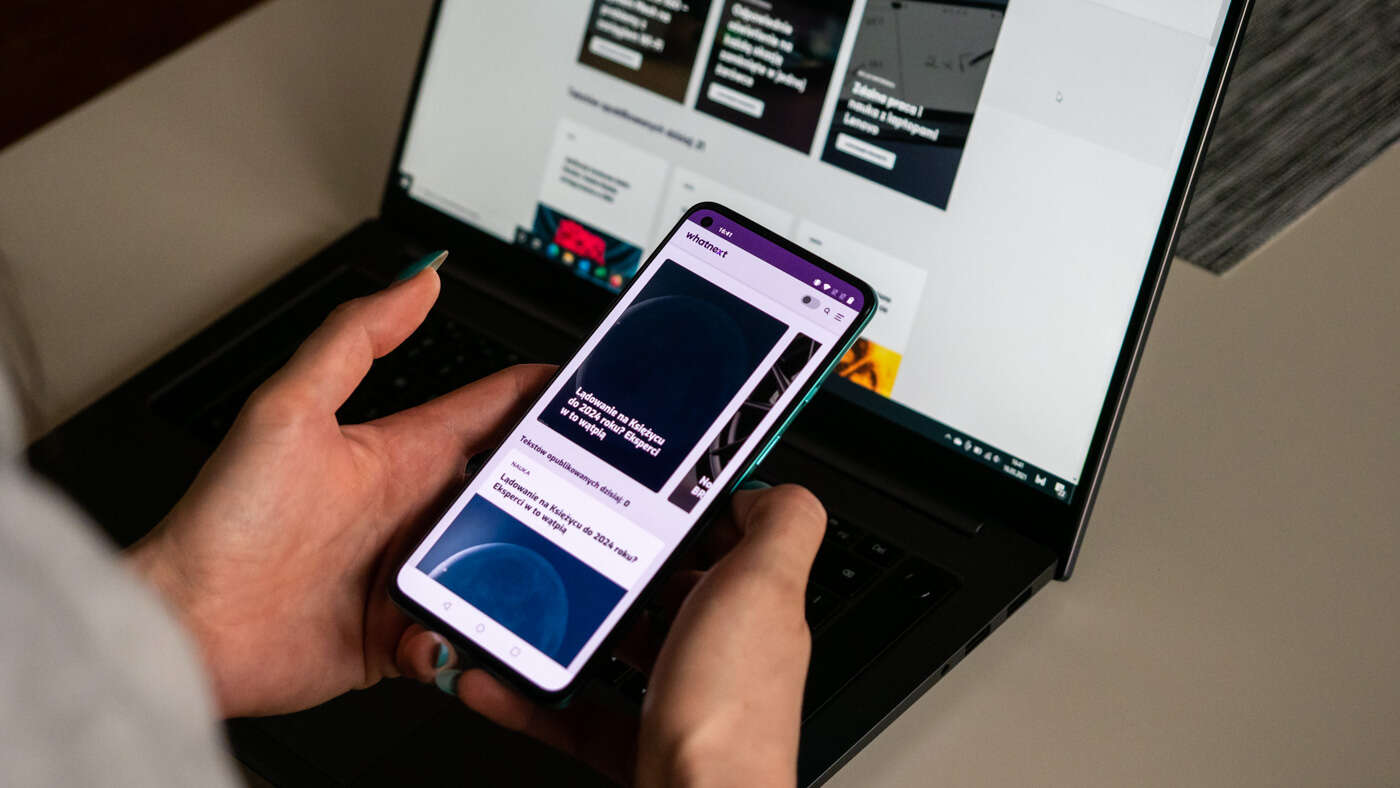Kupując procesory z końcówką K zapewne każdy z Was chciałby wycisnąć z nich jak najwięcej. Ale często pojawia się starch czy brak wiedzy jak to zrobić. Wychodzimy Wam na przeciw i w tym poradniku pokażemy Wam, jak prosto i szybko podkręcić procesory Intel Coffee Lake na płycie Gigabyte AORUS Z370 Gaming 7.
Na początek trzeba zadbać o dobre chłodzenie. Na słabym coolerze temperatury będą bardzo wysokie więc należy zaopatrzyć się w wydajną konstrukcję Listę polecanych chłodzeń znajdziecie pod tym linkiem. Osobiście używałem do chłodzenia Noctua NH-U14S z wentylatorem ustawionym na maksymalne obroty, jednakże na rynku jest wiele dobrych konstrukcji dlatego warto przyłożyć się do wybrania odpowiedniej. W przypadku procesorów Coffee Lake można zdecydować się także na „skalpowanie”, czyli zmianę pasty pomiędzy rdzeniem a IHS. Natomiast skutkuje to utratą gwarancji i powinno to zostać wykonane przez osobę mającą w tym doświadczenie. Jeśli się na to zdecydujecie to automatycznie temperatury spadną Wam o kilkanaście stopni.
UWAGA! Nie ponosimy odpowiedzialności za ewentualne szkody powstałe w wyniku podkręcania procesora.

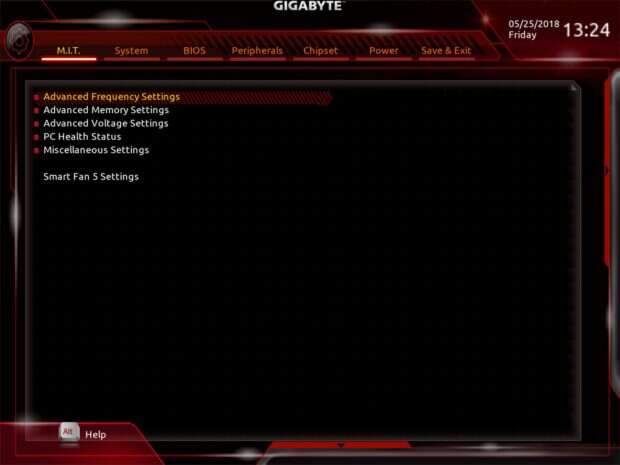
Aby wejść do BIOSu należny po starcie komputera naciskać przycisk Delete. Zakładka, jaka nas interesuje to najpierw Classic (jeśli macie tryb Easy Mode) a następnie M.I.T.. W niej początkowo wchodzicie w Advanced Frequency Settings.
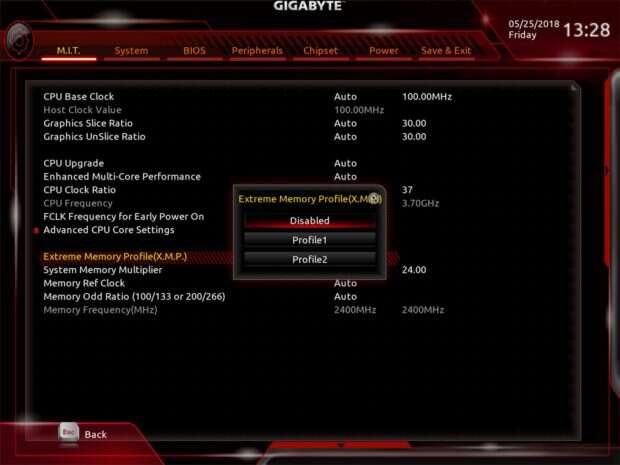
Zacznijmy od pamięci. Najprostszym i najskuteczniejszym sposobem jest wybranie dla nich profilu XMP, który zapewni stabilną i wysoką częstotliwość. Po jego wybraniu nic więcej nie musicie zmieniać odnośnie pamięci.
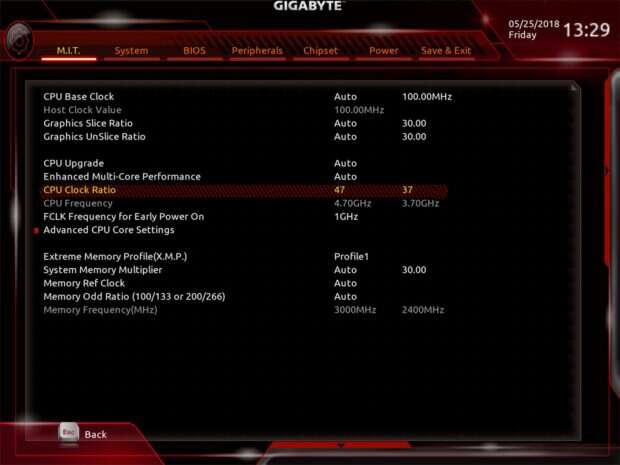
Częstotliwość procesora wyliczana jest z równania szyna*mnożnik. W procesorach z literką K podczas podkręcania zmienia się mnożnik, dzięki czemu można zwiększyć taktowanie. W przypadku procesora 8700K tryb turbo został ustawiony na 4,7 GHz i od takiej wartości zacznijmy OC. Ustawcie więc CPU Clock Ratio na 47 (naciśnijcie na opcję i wpiszcie cyfrę z klawiatury).
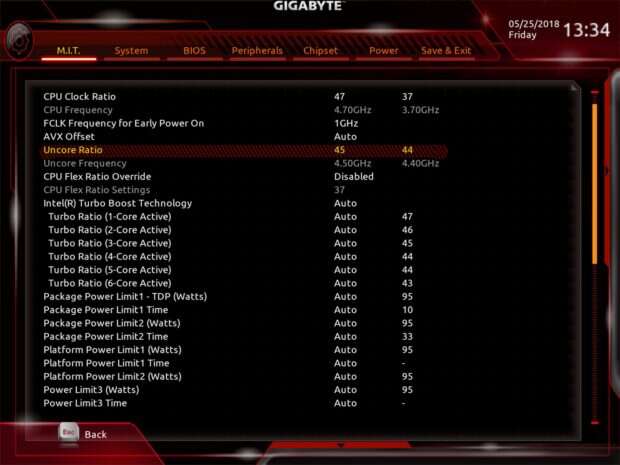
Następnym krokiem jest przejście do Advanced CPU Core Settings. Zacznijmy od Uncore Ratio. Ustawcie je początkowo na 45. Generalnie po osiągnięciu maksymalnego taktowania możecie je zwiększać i sprawdzać stabilność procesora (do ok. 100 MHz mniej niż częstotliwość procesora) natomiast to zbytnio nie wpływa na wydajność w grach czy programach – głównie zwiększa wydajność w benchmarkach.
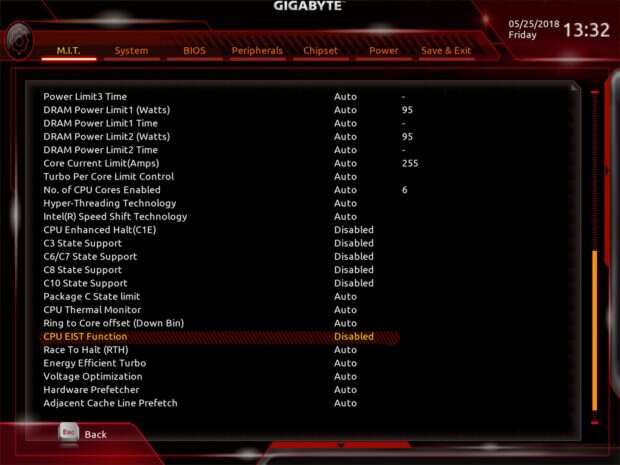
Następnie musicie wyłączyć wszystkie pola dotyczące oszczędzania energii, czyli Intel Speed Shift Technology, CPU Enhanced Halt(C1E), C3 State Support, C6/C7 State Support, C8 State Support, C10 State Support oraz CPU EIST Function ustawić na disabled.
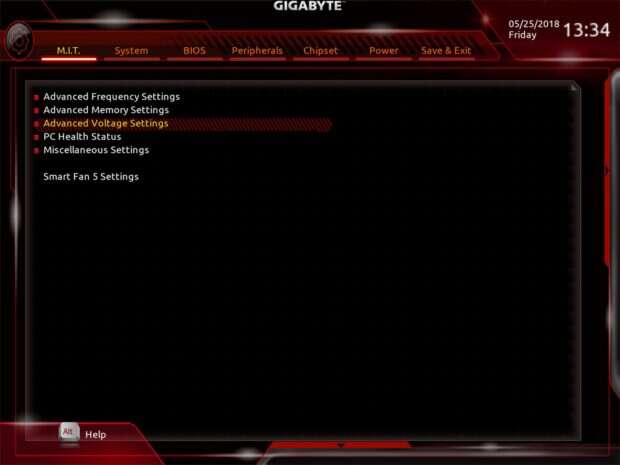
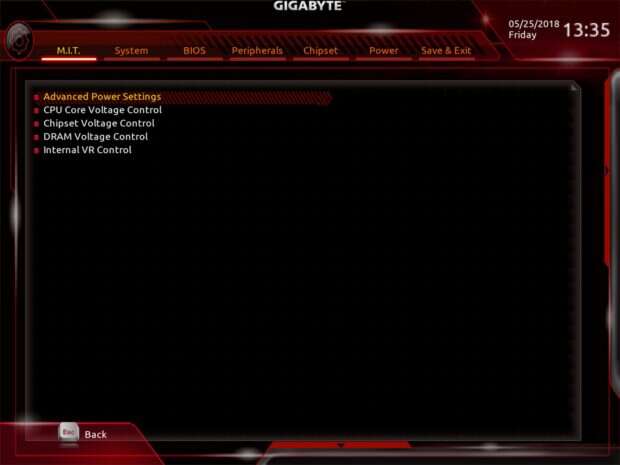
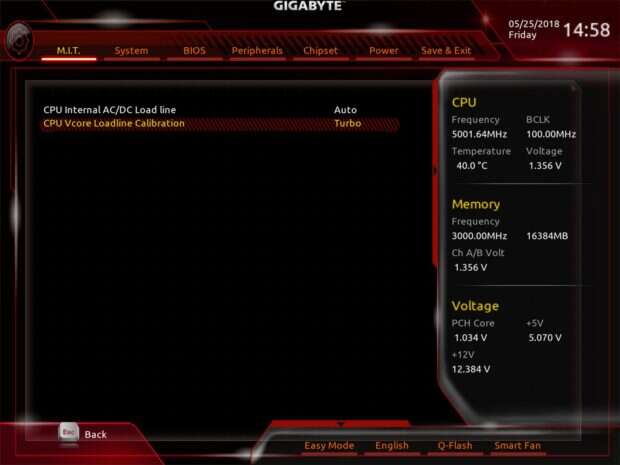
Następny krok to powrót do zakładki M.I.T. i wejście w Advanced Volatage Settings oraz zakładkę Advanced Power Settings. Ustawiacie tam CPU Vcore Loadline Calibration na turbo (choćby za pomocą plusa na klawiaturze numerycznej).
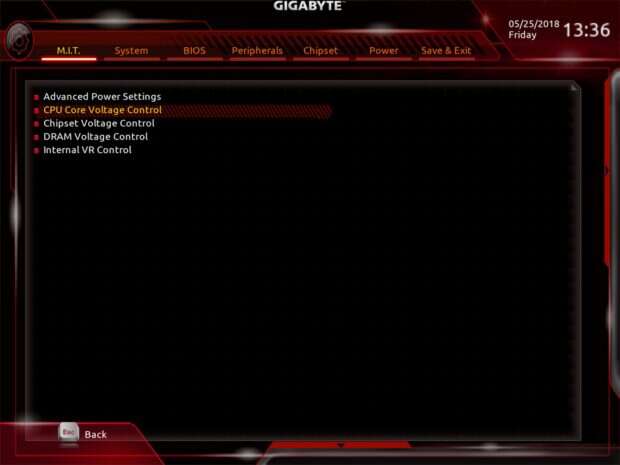
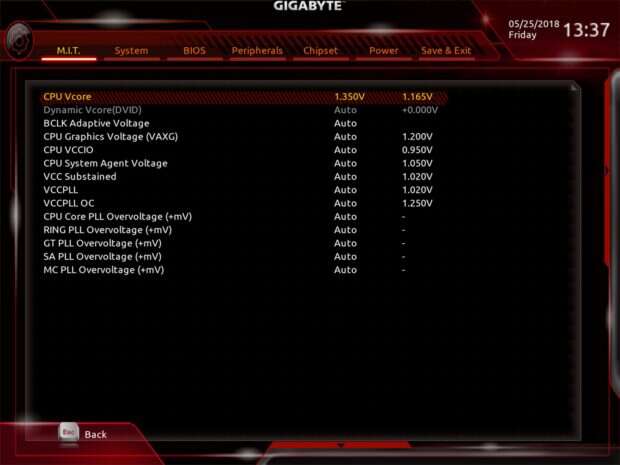
Następny etap to cofnięcie się do poprzednich zakładek i wybranie CPU Core Voltage Control. Ustawiacie w nim opcję CPU Vcore na 1,35 V. Oczywiście można zacząć od mniejszych wartości i bawić się z ich zwiększaniem w celu ustabilizowania procesora jednakże pamiętajcie aby nie przekraczać 1,35 V.
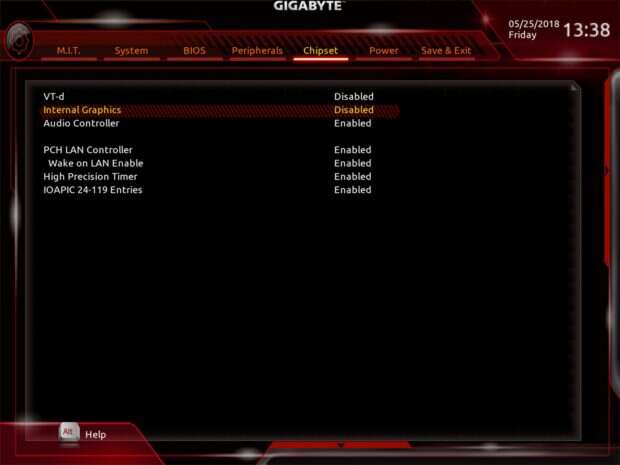
Gdy to już macie to wejdźcie w zakładkę Chipset (obok M.I.T.) i jeśli nie korzystacie z wirtualizacji to VT-d dajcie na disabled oraz jeśli nie korzystacie ze zintegrowanej grafiki to Internal Graphics także na disabled. Te dwie opcje mogą ułatwić ustabilizowanie procesora na danej częstotliwości.
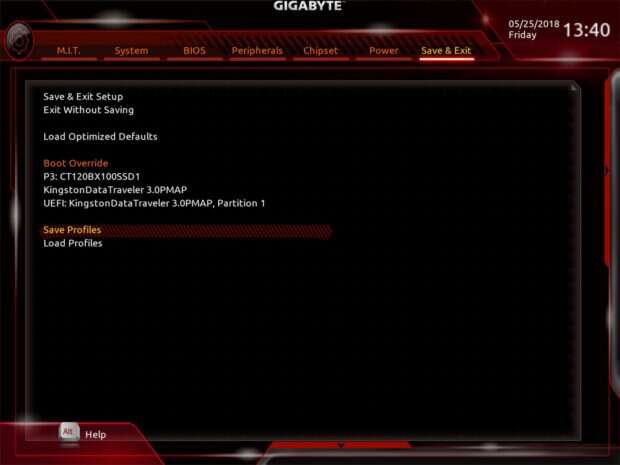
Następnie możecie zapisać swój profil w zakładce Save & Exit. Pomoże to w przypadku jeśli BIOS zostanie kiedyś zresetowany do ustawień domyślnych – wtedy szybko wczytacie tryb podkręcony. Na koniec klikacie F10 i restartujecie komputer.
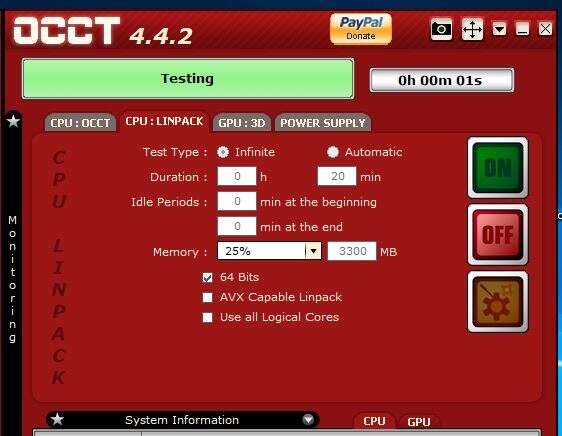
W następnym kroku musicie sprawdzić temperatury i stabilność. Ja używam do tego programu OCCT i testu OCCT: Linpack (z wyłączoną opcją AVX) a do sprawdzania temperatur Core Temp. Natomiast jeśli chcecie skorzystać z czegoś innego, np. Prime95 czy LinX to także nie ma problemów. Test przeprowadzacie przez około godzinę do dwóch – powinno to wystarczyć. Temperatury powinny być na poziomie około 80°C lub niższe – wtedy nie macie się czego obawiać. Teoretycznie procesor może pracować do 100° ale zachowanie niższych temperatur jest wskazane.
Co jeśli komputer się nie uruchomił?
Wtedy musicie zresetować BIOS. W tym celu możecie użyć przycisku Clear CMOS na płycie. Jeśli on nie zadziała to wyjmijcie kabel z zasilacza, naciśnijcie przycisk startu (aby wyładować kondensatory w zasilaczu) a następnie wyjmijcie baterię na kilka minut. Po tym czasie ustawienia powinny wrócić do domyślnych.
Co dalej?
Jeśli procesor na danej częstotliwości jest stabilny a temperatury akceptowalne to zmieniacie tylko CPU Clock Ratio na wyższy i powtarzacie ten proces aż osiągnięcie maksimum. Koniec podkręcania nastąpi wtedy jak pojawią się różne niestabilności systemu, blue screen i nie będzie można już podnieść napięcia albo temperatury będą zbyt wysokie. Po jego osiągnięciu możecie pobawić się w zwiększenie Uncore Ratio oraz próbą zmniejszenia napięcia (przykładowo niektóre sztuki 8700K potrafią osiągnąć 5 GHz przy napięciu poniżej 1,3 V).
Jak to wyglądało u mnie?
Powyżej macie screeny z temperatur oraz wyniki z programu Cinebench R15 przy różnych taktowaniach procesora 8700K. Pierwsze z nich dotyczy procesora włożonego do płyty bez ingerencji w BIOS więc możecie zobaczyć, ile można zyskać na pobawieniu się w różne ustawienia. Wzrost wydajności jest widoczny więc zdecydowanie jest to gra warta świeczki. Także, zwróćcie uwagę na maksymalne temperatury, jak zmieniają się wraz ze zmianami taktowania – osiągają około 80 stopni już przy 4,7 GHz przy napięciu 1,35 V.
Podsumowując – podkręcanie wcale nie jest takie straszne jak się wydaje. Mają instrukcję można to zrobić szybko, prosto i praktycznie bez „obawień” o sprzęt. Dodatkowe megaherce są widoczne w wynikach Cinebench R15 i z pewnością wpłyną też na wyniki w grach. Warto więc podkręcać bo zyskać można naprawdę wiele.
Partnerem poradnika jest firma Gigabyte